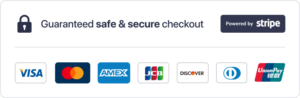I set myself up for a fail when I posted on our Instagram grid today that during home learning, it’s ok to share our resources with parents via Class Dojo, Seesaw, Google Classroom and Microsoft Teams – as I didn’t actually know fully how to do it! I’ve been inundated with messages from excited teachers eager to find out more, and thought it would be easier if I collate everything here in a single blog post. Right, let’s get started!
First and foremost just to say that just because here at Mrs Mactivity we allow you to share our resources with parents during lockdown, not every resource provider will, so don’t assume you can – in fact most other sites consider it a breach of their terms and conditions. For us, we want to make your lives easier, and let’s face it, people are probably already doing it anyway, so it seems pointless opposing it – especially when we’re all in such a pickle with this second lockdown.
A lot of parents either don’t have printers, or don’t want to use up their ink and paper supplies, or just don’t want lots of bits of paper hanging around – which is understandable. So instead of asking them to print out work for children to do, instead the children can simply annotate, write and draw on the pdf they have been given by the teacher, and then submit it. This is easier for everyone concerned, saves everyone time and money and is generally a win/win situation. Question is – how do you do it! It differs from platform to platform, but I’ve done my best here to describe it as well as I can, bearing in mind I don’t have access to all of those platforms.
How to allow pupils to annotate PDFs in Microsoft Teams
Our very own Lucy has recorded a super useful video showing exactly how you can make our resources editable in Microsoft Teams, although you may wish to skip to the video at the bottom as well to check out an alternative way of making PDFs editable.
How to allow pupils to annotate PDFs in Class Dojo
- Upload the pdf as a worksheet in portfolio activities.
- Then the children can use the Dojo app and write directly onto it.
- For full details of how to do the above, there is further information on Class Dojo here or watch our handy video!
How to allow pupils to annotate PDFs in Seesaw
- Upload the pdf in the activity, then it opens in the drawing screen.
- The children can use the pens or text boxes to draw/annotate.
How to allow pupils to annotate PDFs in Google Classrooms
- Use snipping tool on the pdf you want to use – this will turn it into an image (or shift – command – 4 on a Mac).
- Set your assignment but instead of uploading a document, create a google slide. Change the size of the slide to A4 by clicking file>>page set up>>custom>>21 cm x 29cm.
- Click on slide>>change background then upload the image you just snipped.
- Insert text boxes over the parts that you want children to be able to type into. They need to double click each box before they type. Alternatively they can use the “scribble” tool.
- Make sure your setting says create a new copy for each child otherwise they will type over each other’s work!
I will keep updating this blog post as I get more information about how this works. Join Mrs Mactivity today to start saving time!